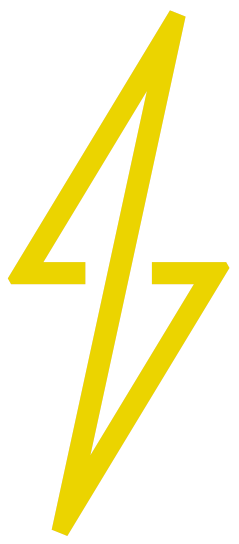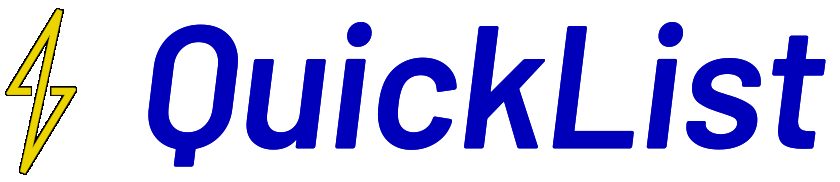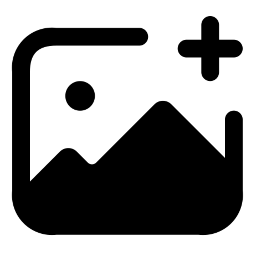 Change Background
Change Background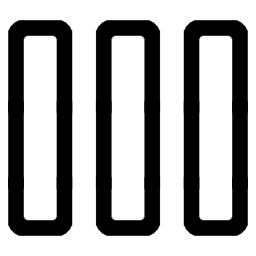 Configure Columns
Configure Columns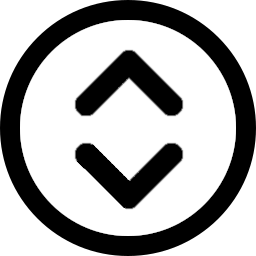
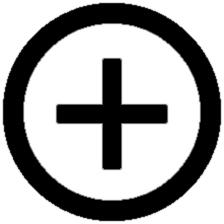
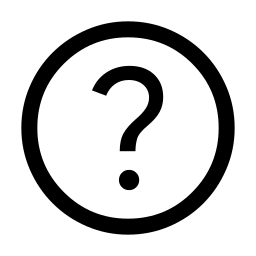
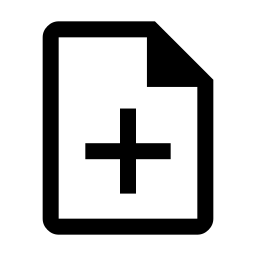 Lists
Lists
Your home screen shows your lists - at first you have just one called "Default". You can create other lists, for example "Home", "Work", "Shopping" or "Travel".
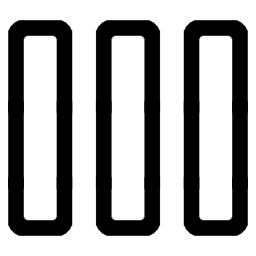 Tabs
Tabs
Click on the name of a list to go to that list. You will then see three tabs, for items you need to do "Now", "Next" and "Later". This allows you to organise your tasks logically by priority, without specifying exact times. Within each tab you have a list of todo items, initially empty.
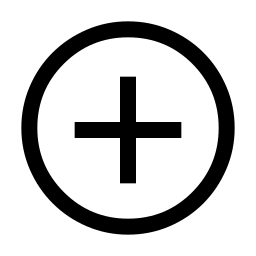 Todo items
Todo items
You can press the "+" button to add a new item. Type in a few words to summarise the item, then press OK to add it to your list. For example, you might enter "Paint fence" or "Book hotel".
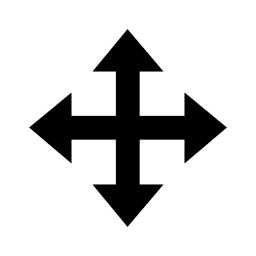 Changing plans
Changing plans
Once you have some items you probably want to rearrange them as you prioritise your tasks. Touch an item to select it (if not already selected), then press the 4-way-arrows icon to open the movement controls. You can move the item up or down, straight to the top or bottom, or left and right to send it to another tab. You can also move it to another list.
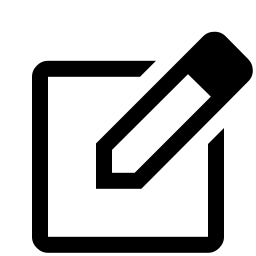 Annotations
Annotations
To edit an existing item, select it and press the edit button, or tap it a second time. You can change it's status or color, add a label or star it. There's also a button to attach a longer note where you can provide more description, or details such as an address or link.
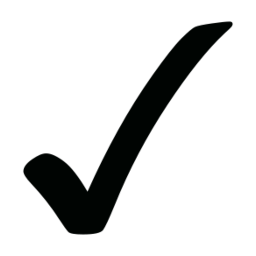 Completing tasks
Completing tasks
When you have completed a task, select it and then press the checkmark icon to mark it as done. It will turn green to indicate that you completed it.
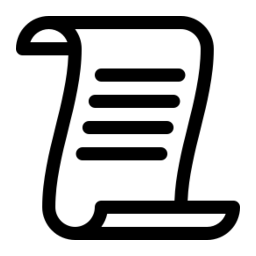 Archive
Archive
When things start to get cluttered, press the scroll icon in the top-right corner to go to the archive for that list. Once in the archive you can press the snowflake icon to archive all completed items from the list. The completed items will no longer take up space in your list columns, but the archive shows a chronological history of everything you have achieved.
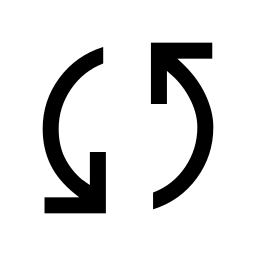 Sync
Sync
Be sure to check out quick-list.org on desktop/laptop, for a bigger-screen todo list experience and more customisation. Your lists sync automatically between this and mobile.
Lists
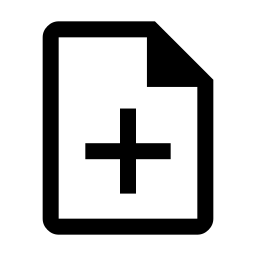 | Create list |
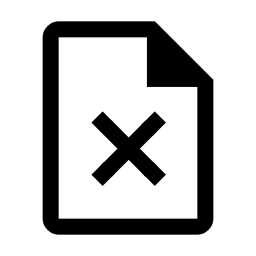 | Delete list |
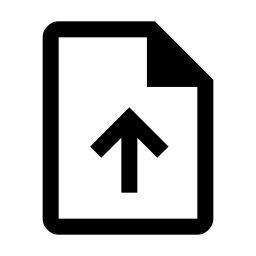 | Reorder lists |
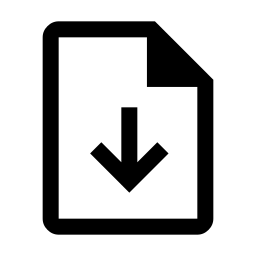 | Reorder lists |
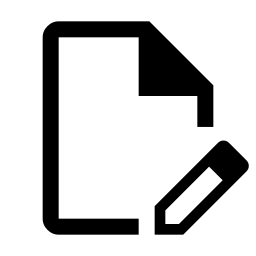 | Configure list |
List items
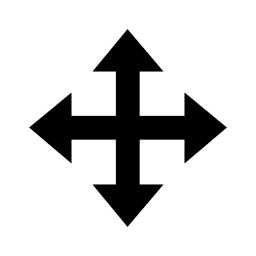 | Move item |
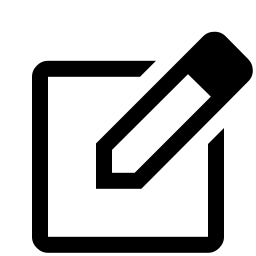 | Edit item |
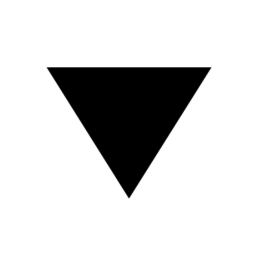 | Fold subtasks |
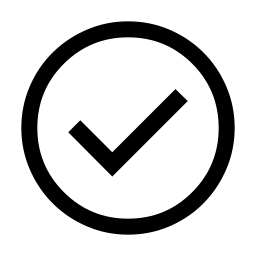 | Mark done |
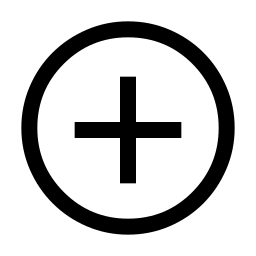 | Add item |
Movement
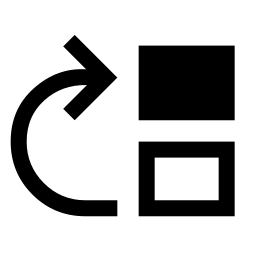 | Move up |
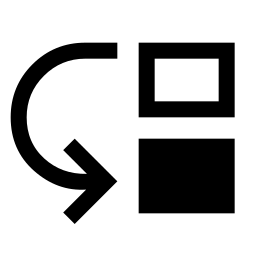 | Move down |
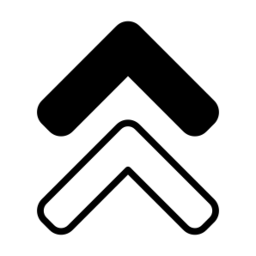 | Move to top |
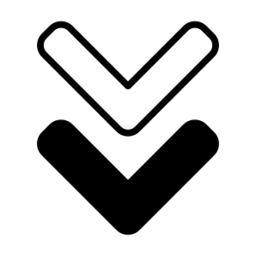 | Move to end |
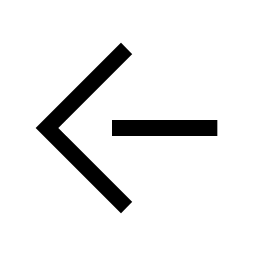 | Previous column |
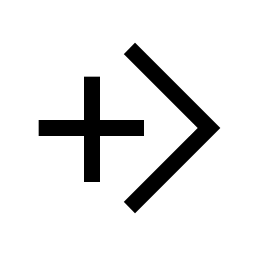 | Next column |
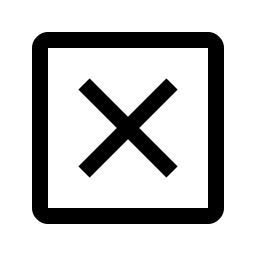 | Delete item |
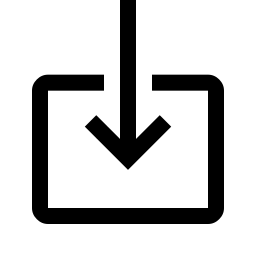 | Move to list |
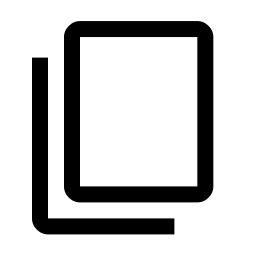 | Duplicate item |
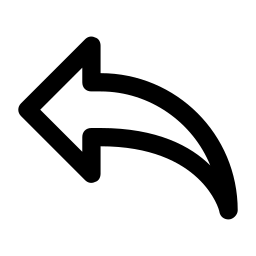 | Close movement |
Archive
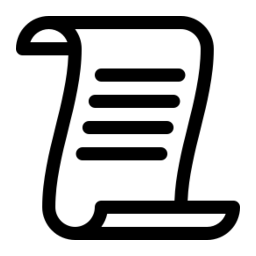 | View archive |
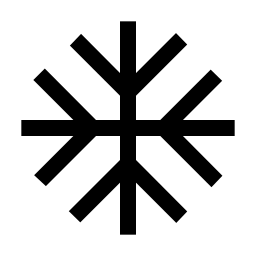 | Archive now |
System
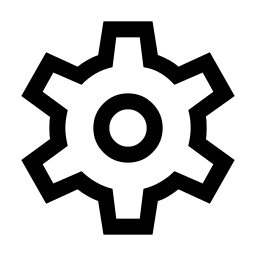 | Settings |
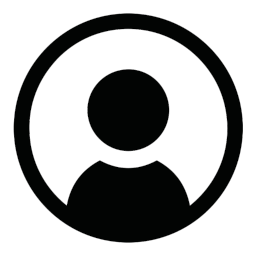 | Account |
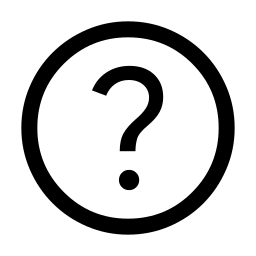 | Help |
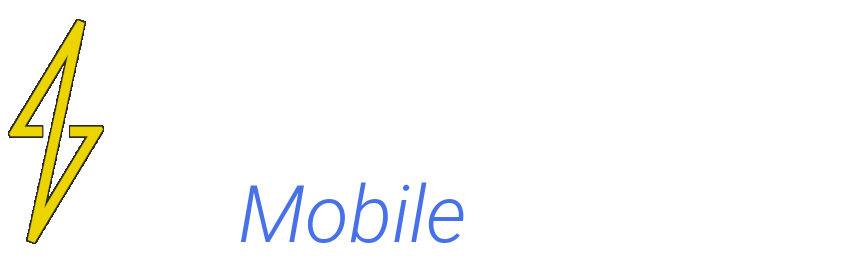
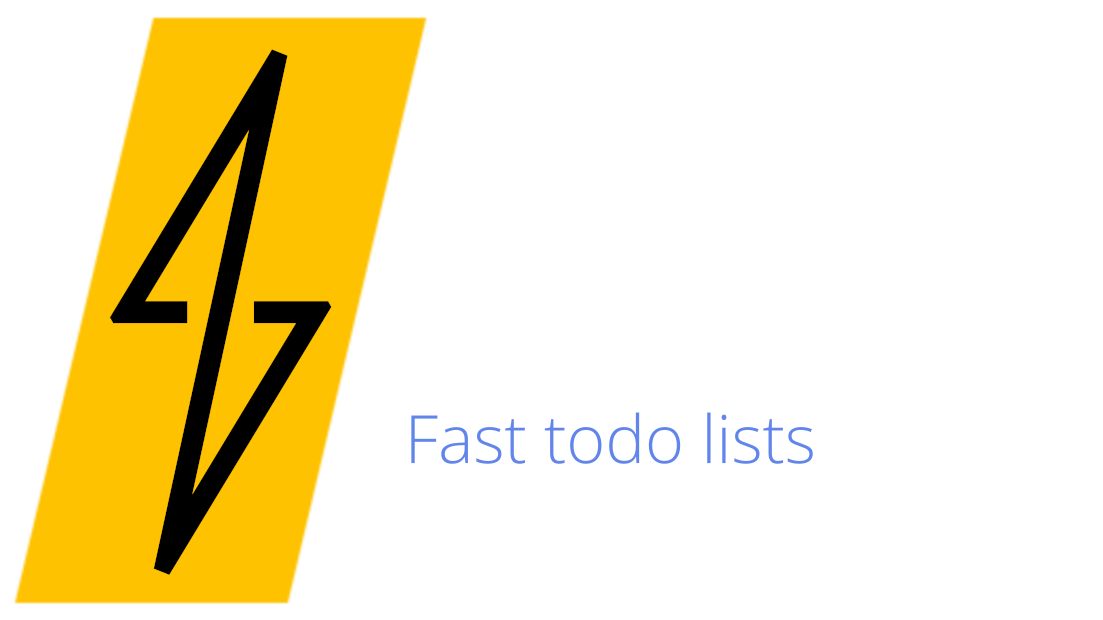
| First name: | |
| Last name: | |
| Email: | |
| Password: | |
| Confirm password: |
Cancel
| Email: | |
| Password: |
Forgot password?
Cancel login
| Email: |
Cancel
| New password: | |
| Confirm new password: |
Password successfully reset.
Click below to sign in.
Email successfully validated.
Click below to sign in.
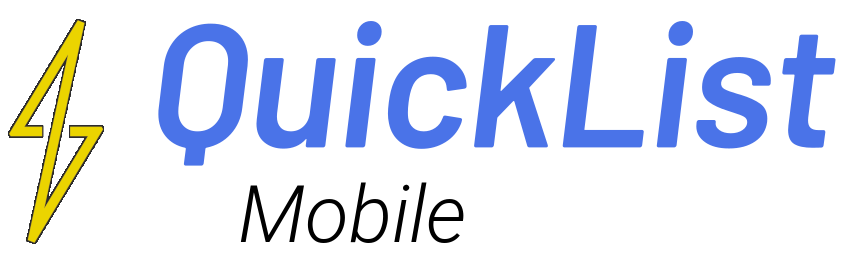
QuickList is a lightweight but powerful todo list app. It is designed for people who need to rapidly update priorities, review their tasks and set goals every day.
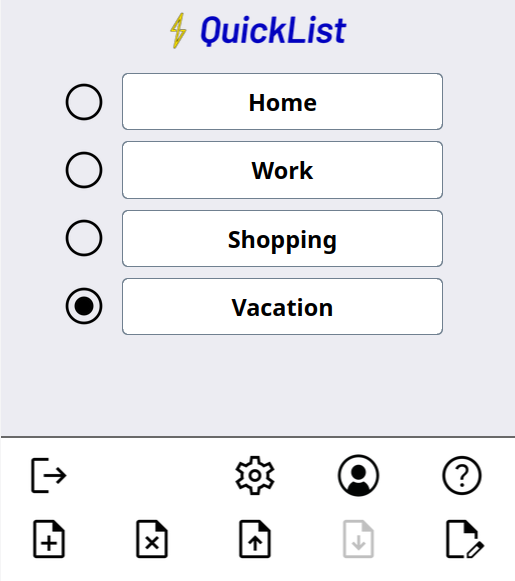
| • | Priority columns |
| • | Archiving |
| • | Intuitive subtasks |
| • | Annotated items |
| • | Ultra fast |
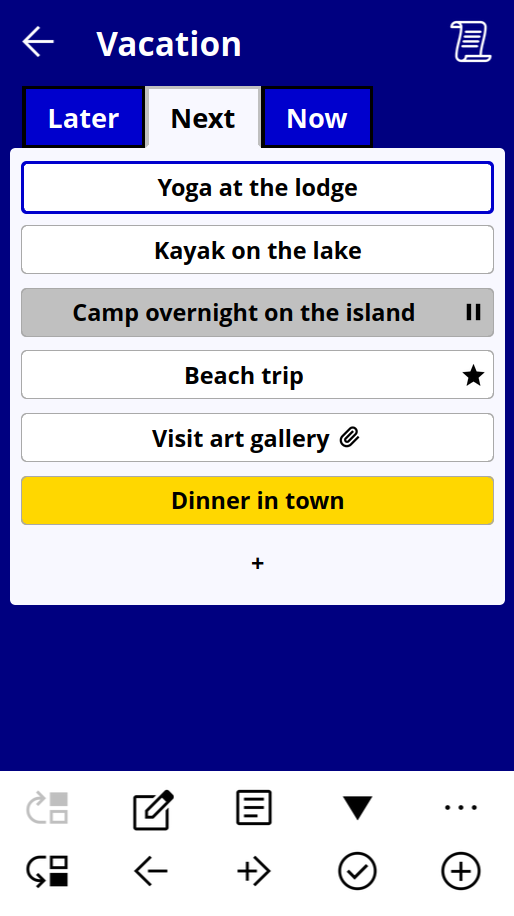
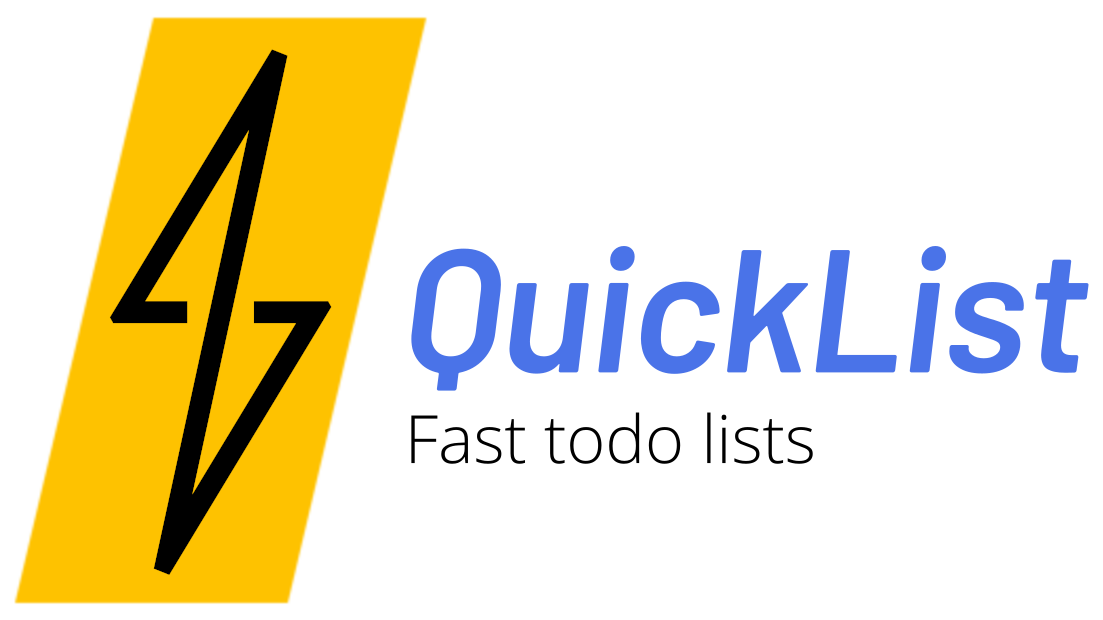
QuickList is a lightweight but powerful todo list app.
It s designed for people who need to rapidly update priorities,
review their tasks and set goals every day.
It's aimed at professionals, using your larger desktop screen to make you more productive
compared to mobile apps.
Create a free account to try it now, and organise all your personal tasks, fast.
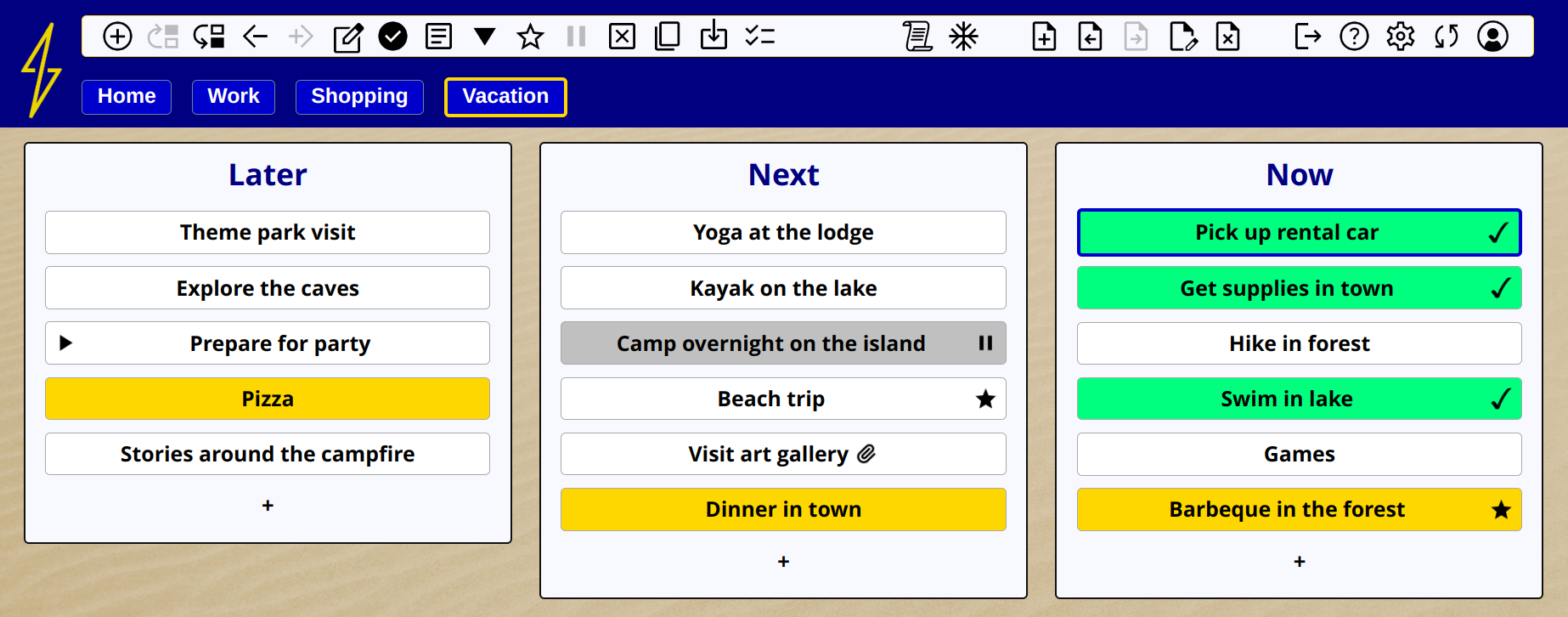
David Allen, the author of Getting Things Done, explains that in order to be productive and happy you need to be able to focus on what you are doing, whether that's a meeting at work or spending time with your family. The reason that's tricky in the modern world is that there are so many demands on our time. Your brain is wired to constantly nag you about the things you need to do. This isn't helpful - there's no point reminding yourself you need to buy bananas when you're not in the store, and there's no point remembering to send an email when you're going for a run.
The solution is to write things down in a To Do list. Once it's committed to a system you trust, you naturally relax and can clear your mind, since you know it's being tracked. Your brain isn't easily fooled though - it needs to believe that you will come back and review your list regularly, or you will start worrying again. So you need a list you can access frequently, and make a habit of doing so.
Of course, remembering things isn't the only thing making us stressed. The other problem is that we have more things to do than we have time for. How do we know what's important? Having a system which lets you prioritise things, and also categorise them, enables you to check you are actually making progress on the things which really matter, and not wasting time on all those seemingly urgent but unimportant tasks.
QuickList is designed single-mindedly to address this, enabling you to relax, focus, get things done, and make sure you accomplish what you care most about. First and foremost, the need to review your list regularly can be a lot of work with other systems. To be effective you need to check it at least daily, preferably more, reviewing your list at the start or end of each day, as well as when you're unsure what to do next. This is why QuickList is quick - it doesn't waste your time on admin.
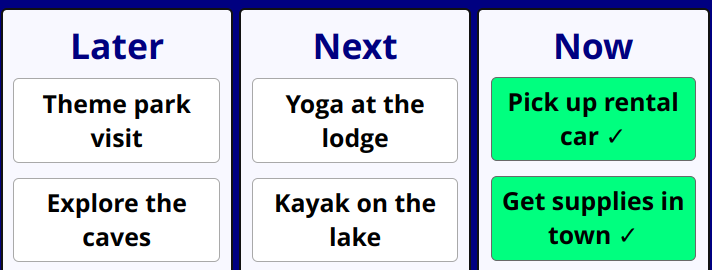
To make it easy to see what you need to do Now, Next and Later, Quicklist presents a multi-column layout in which items are arranged by priority. Of course you have multiple lists too, such as "home", "work", etc (each with their own priority columns). It's fast and easy to organise todo items by re-ordering them or moving them between columns or lists.
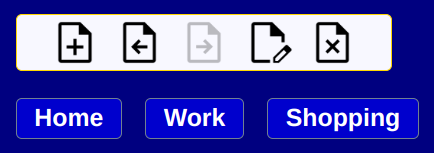
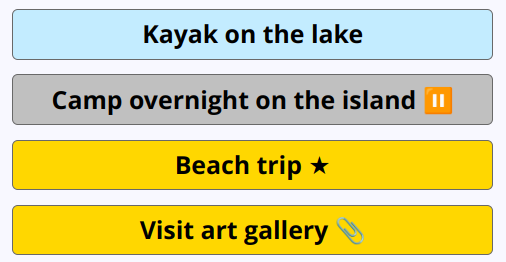
All you need to add an item to a list is a title, but if you wish you can provide context by attaching longer notes, labels, adding stars or marking items as paused if they cannot be completed yet. You can also configure colors to further categorise list items.
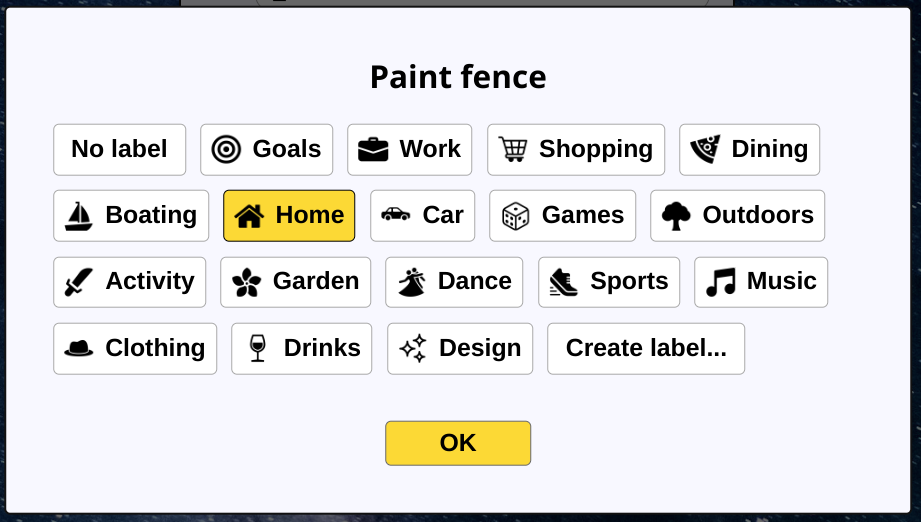
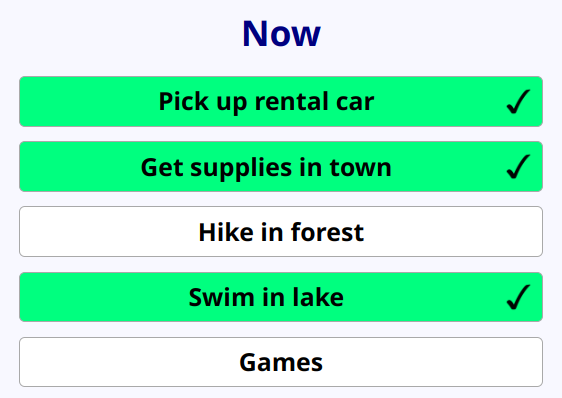
The most satisfying action in any todo list is ticking off items which have been completed. These remain in your list so you can see progress at a glance. Quicklist gives you control of when these items are tidied up. Hit "Archive" at the end of your day, week or whenever you like, to move completed tasks to the archive screen, sorted by completion date.
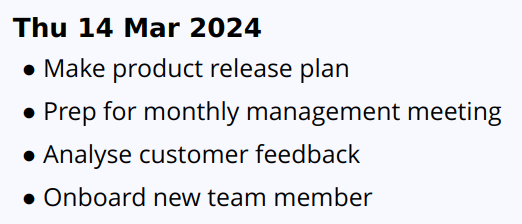
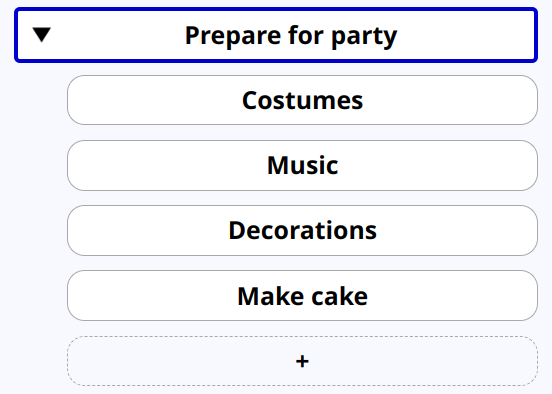
Subtasks are presented as expandable sections below their supertask. This means you can see them right where your normal tasks are, instead of in a separate window. Drag and drop tasks in or out of the supertask as needed. When you can't see the wood for the trees, collapse the supertask so it's subtasks are hidden.
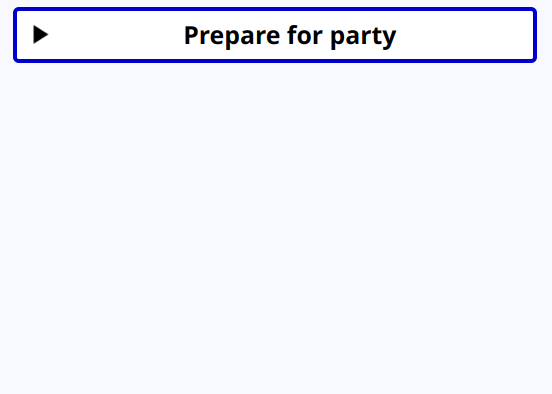
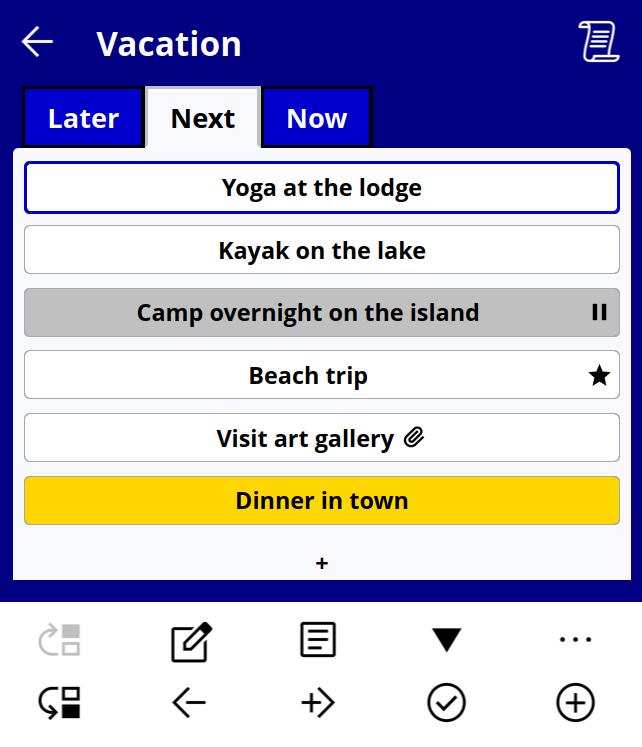
For optimum productivity, QuickList is designed first as a web app for your computer, bringing a big screen experience to your todo list. The extra space allows you to see multiple columns at a glance. It also provides a lighter interface on Mobile, so you can check your shopping list or quickly enter new tasks when on the go.
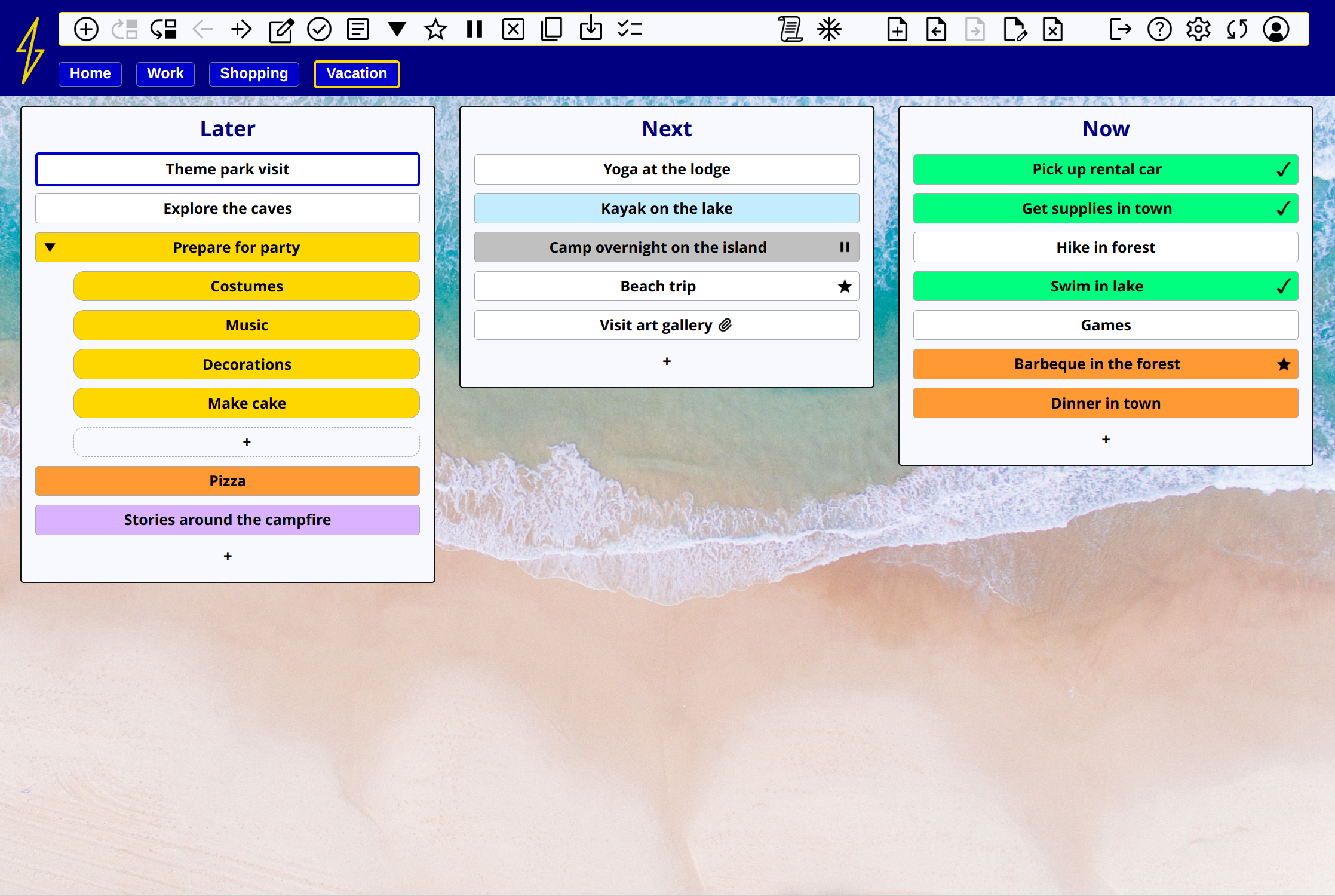
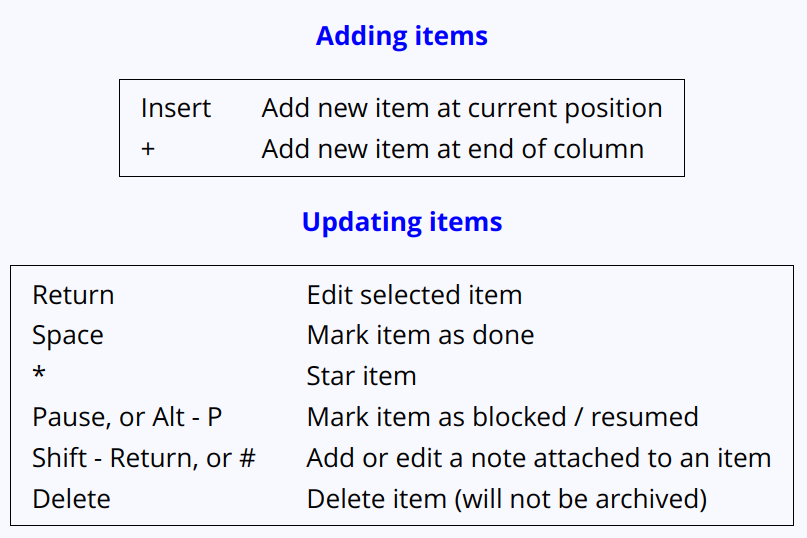
QuickList is quick. There are no elaborate dialogue boxes to navigate. The primary goal is for the app to get out of your way and let you update your lists as fast as possible. There are mouse and keyboard shortcuts for every feature, and the number of clicks or keypresses required to get things done is carefully optimised.
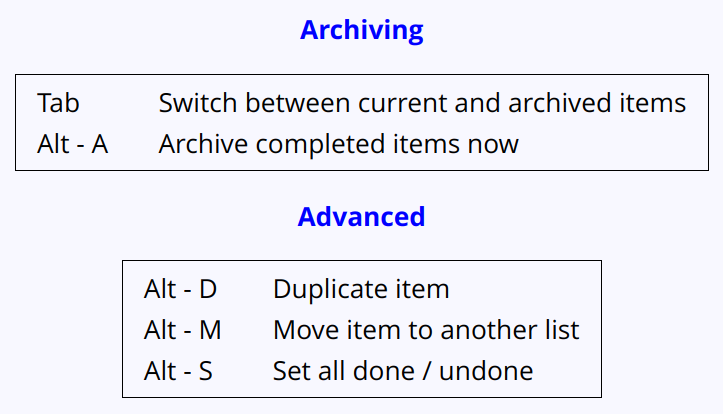
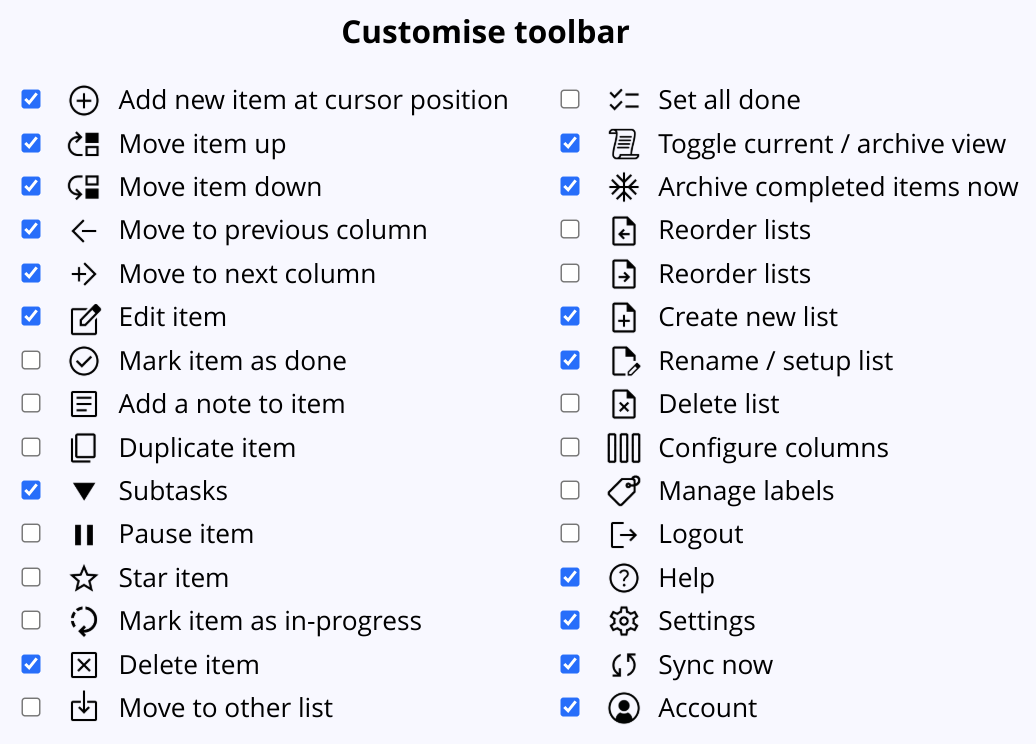
QuickList adjusts to fit your ways of working, not the other way around. You decide how to use colors, stars and statuses. You define your own labels, and choose the symbol for each. Have a list which needs different columns from Now, Next and Later? No problem - you can rename and adjust the number of columns. Menus and toolbars are fully customisable, so only the functions you use take up space.
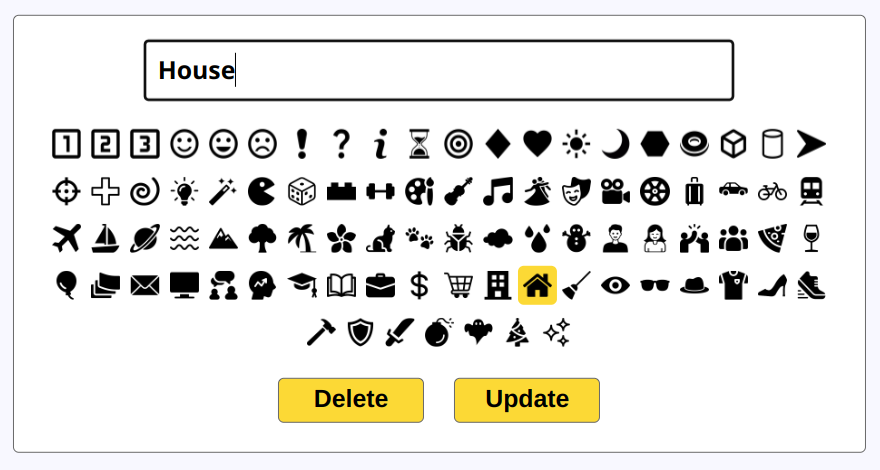
| Version | Basic | Premium |
| Price (pay monthly) | Free | $4.00 / month |
| Price (pay yearly) | Free | $2.50 / month |
| Storage | ||
| Number of lists | 5 | 25 |
| Items per list | 36 | 500 |
| Archived history items per list | 250 | 10000 |
| Max note length | 400 | 4000 |
| Max columns | 3 | 6 |
| Resources | ||
| Item colors | 4 | 20 |
| Sound effects | 4 | 20 |
| Background images | 9 | 111 |
| Label symbols | 16 | 122 |
| Features | ||
| The free plan gives you access to all the main features, and never expires. | ||
| Additional premium features: Import/Export, Dark mode | ||
QuickList is developed by Simplified Systems Consulting.
Copyright © 2022-2025.
We're passionate about productivity, but found existing todo apps either too limited or just too slow and cumbersome; we use QuickList continuously to keep us organised.
Get in touch! Contact info@quick-list.org
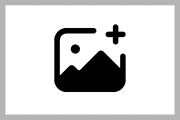
| Import | |
| Text only. Add items to the list at current cursor position. Reads one item per line from an input text file. | |
| All fields. Upload a CSV file in the backup format, to create a new list. | |
| Export | |
| Text only. Download list items to CSV file. Compact layout with multiple items per line (columns side by side). | |
| All fields. Write list contents to CSV file. Detailed layout with one item per line. | |
| Archived items. Downloads full list archive to CSV file. One item per line. | |
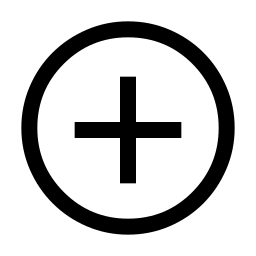
Symbols
| Old password: | |
| New password: |
| Storage | Basic | Premium |
| Number of lists | 5 | 25 |
| Items per list | 36 | 500 |
| Archived per list | 250 | 10000 |
| Max note length | 400 | 4000 |
| Max columns | 3 | 6 |
| Resources | Basic | Premium |
| Item colors | 4 | 20 |
| Sound effects | 4 | 20 |
| Background images | 9 | 111 |
| Label symbols | 16 | 122 |
| Storage | Basic | Premium |
| Lists | 5 | 25 |
| Items / list | 36 | 500 |
| Archived | 250 | 10000 |
| Note length | 400 | 4000 |
| Max columns | 3 | 6 |
| Resources | ||
| Colors | 4 | 20 |
| Sounds | 4 | 20 |
| Backgrounds | 9 | 111 |
| Symbols | 16 | 122 |
Bonus premium features: Import/Export, Dark mode
| Billing: | Monthly | Annual |
| Price per month: | $ | $ |
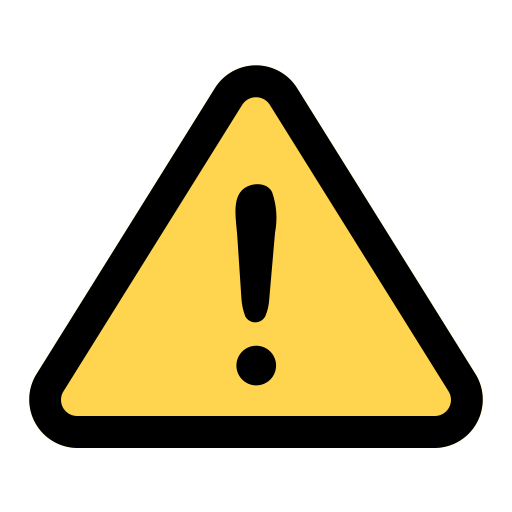 Cancel Subscription?
This will remove your access to premium features, and reduce your storage space to basic levels.
Cancel Subscription?
This will remove your access to premium features, and reduce your storage space to basic levels.
| First name: | |
| Last name: | |
| Email: |
Getting things you want to do out of your head, and into a reliable system is the first step to becoming more organised, relaxed and focussed. Lets do it!
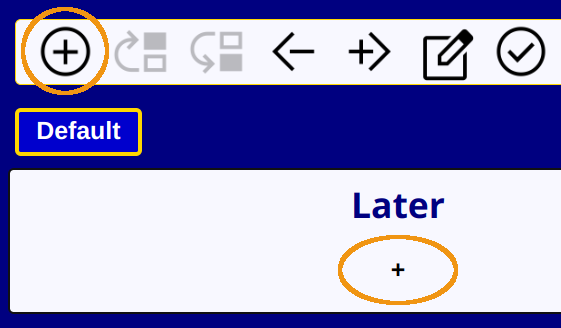
To create new todo list items at the end of a column, click the "+" sign below the column heading or press the + key.
To insert items at the cursor position, click the add button in the toolbar, or press the Insert key.
Tip: nearly everything in QuickList can be done rapidly via keyboard controls. Use the cursor keys to move around and check the Shortcuts help section for available commands.

Quicklist has a remarkably simple way to sequence tasks. Within every list you can place items in one of three columns, called Now, Next and Later. "Now" is for things you need to do right away. "Next" is for things you don't plan to start immediately but are next in line, perhaps for tomorrow or next week. "Later" is for everything else you want to keep track of but won't get done any time soon.
Tip: sequencing should depend not only on urgency, but also take into account importance. Be sure to place some bigger tasks of strategic importance into "Now" along with the smaller less important tasks which seem urgent at the time.
You can move items between columns with these buttons, or press Shift-Left/Right, or drag-and-drop.
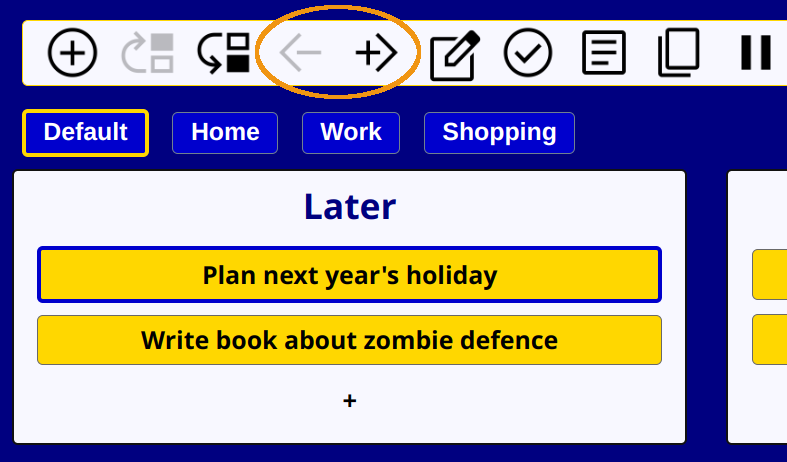
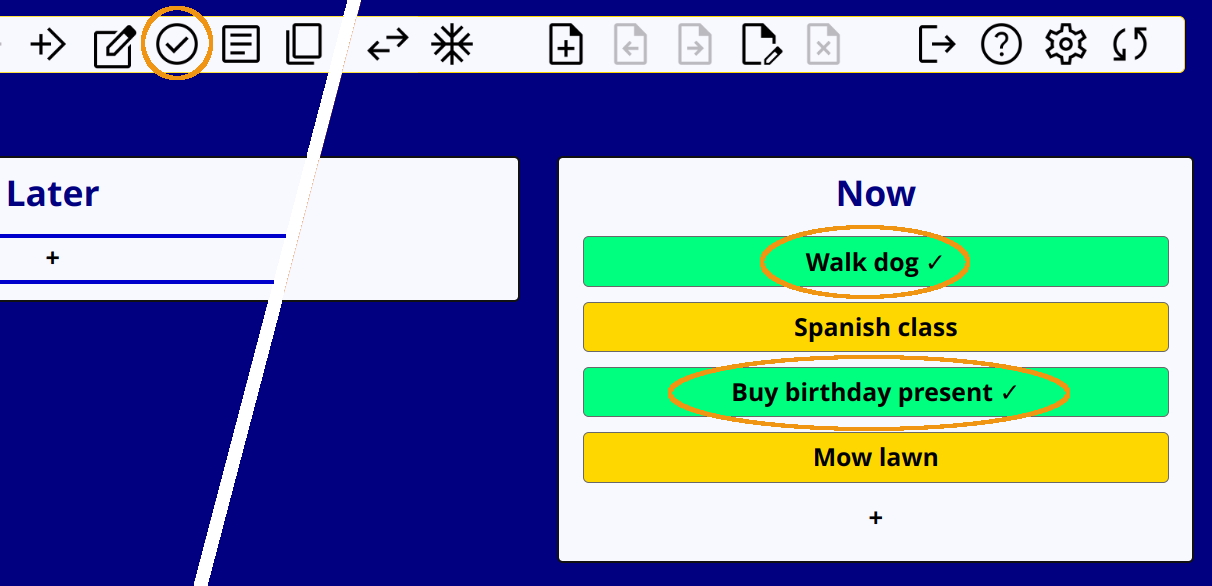
Once you have completed an item, you can mark it as "done" with the checkmark button, or by Ctrl-clicking it, or by pressing the Space bar if the item is selected. Completed items will turn green but stay visible in your list. This lets you see everything you have accomplished.
Once things start to get cluttered you can use the freeze (archive) button, or press Alt-A, to move all completed items from the list into the archive. Once archived, items can no longer be edited.
You might choose to archive items daily, weekly, or whenever you like.
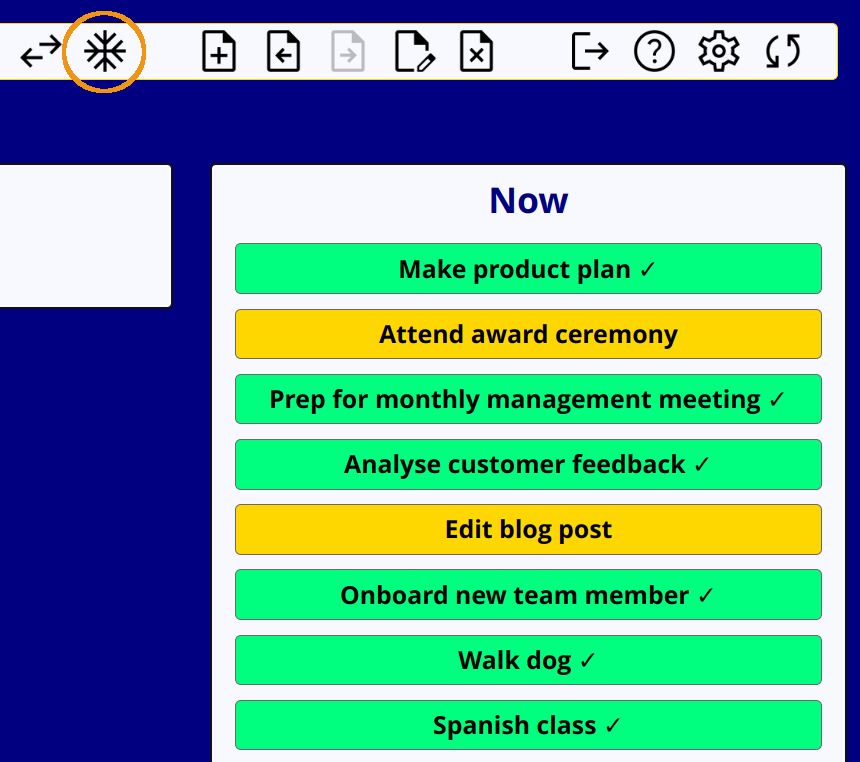
Tip: It's better to mark tasks as done and then archive them rather than using "delete". Reserve delete for tasks you decide are unnecessary and won't be done.
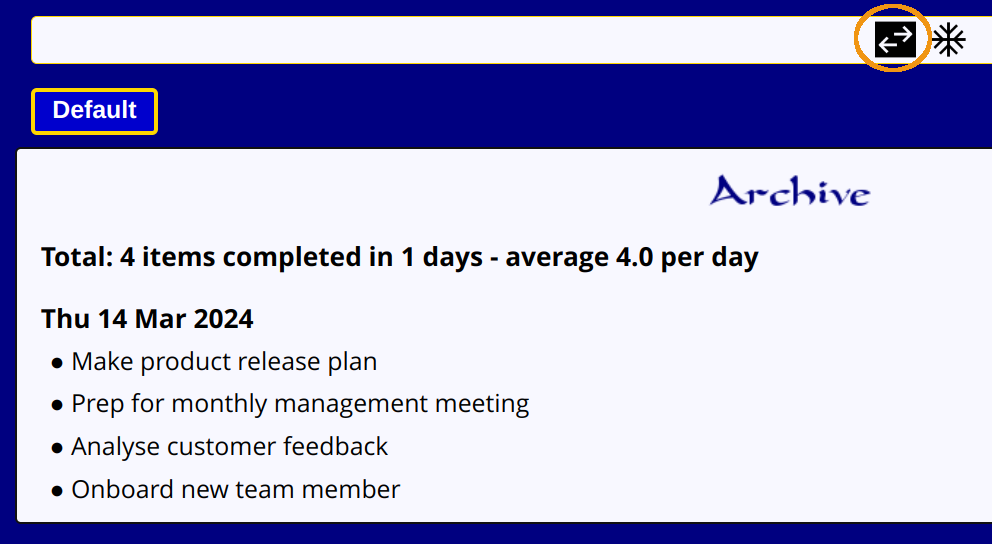
You can switch between displaying the current items and the archive at any time with this button or by pressing the Tab key.
The archive gives you a chronological history of everything you have completed in the past. Items are listed under the date when you marked them as completed, not when you archived them, so you can accurately tell what you accomplished each day.
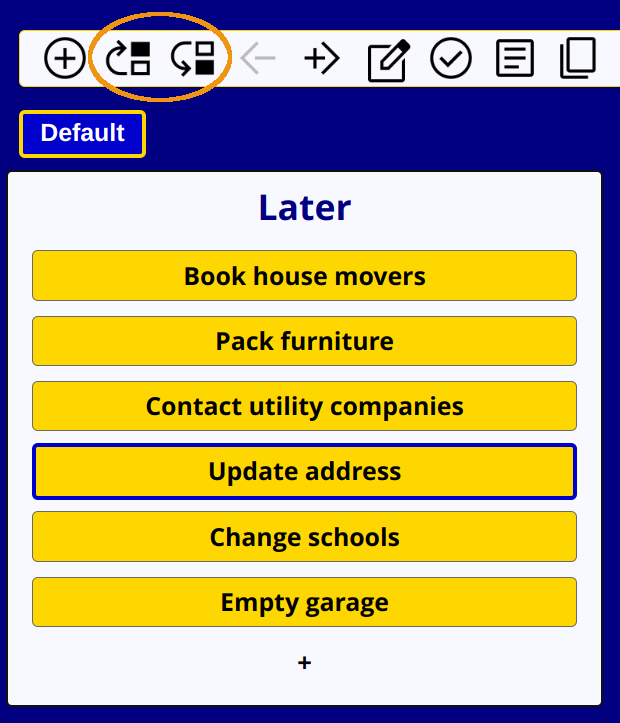
Rearranging
Plans change! Stay organised by rearranging the order of items within a column frequently using these buttons.
You can also move the selected item with the Shift-Up/Down keys, or drag it into a new position using the mouse.
Editing
Edit the text of an item by clicking the edit button in the toolbar, double-clicking the item, or select it and press Return.
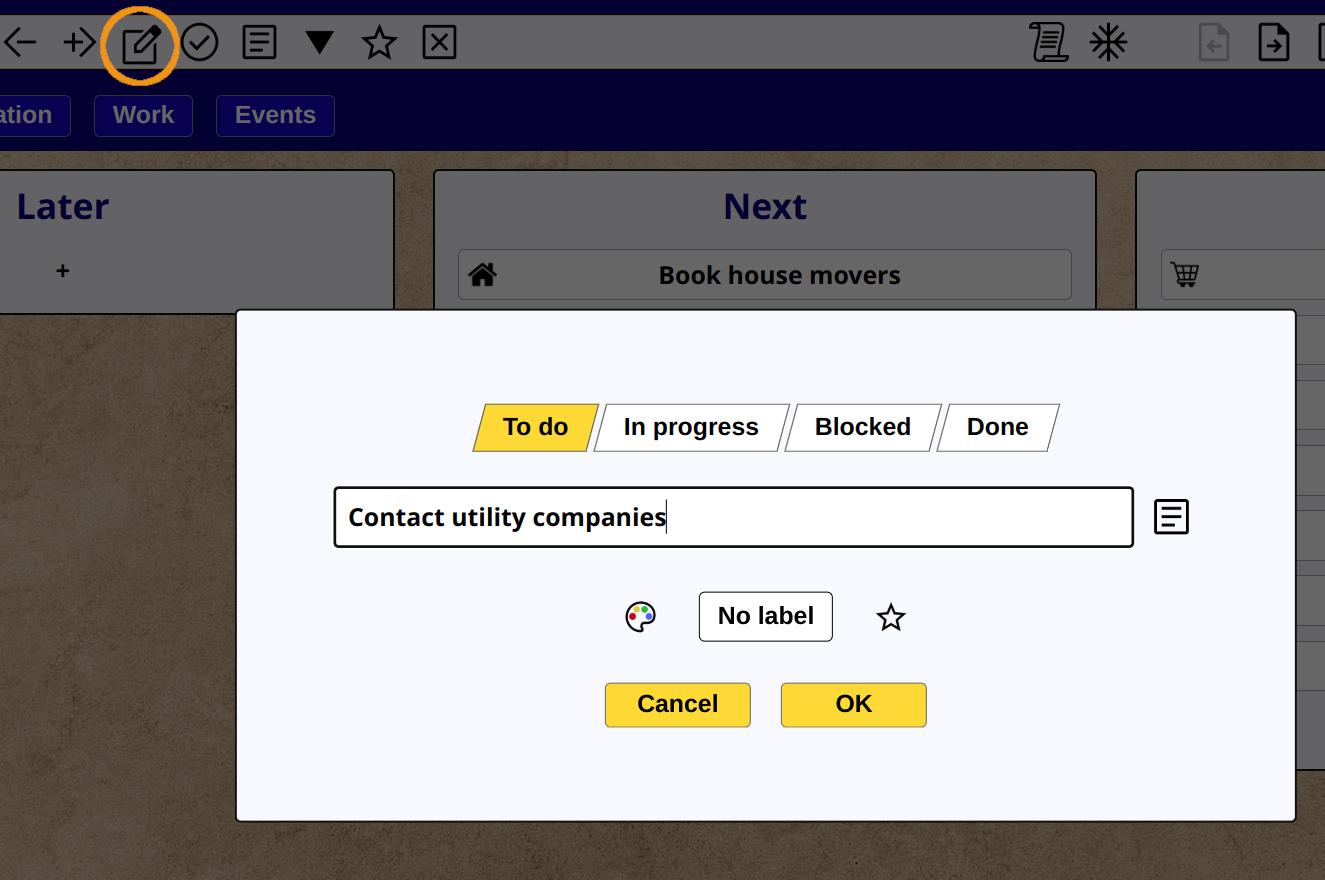
Notes
It's possible to attach a longer, multiple line note or description to an item to provide additional information.
To do this, click the indicated toolbar button or press the # key.
Items which have an attached note can be identified by the paperclip symbol.
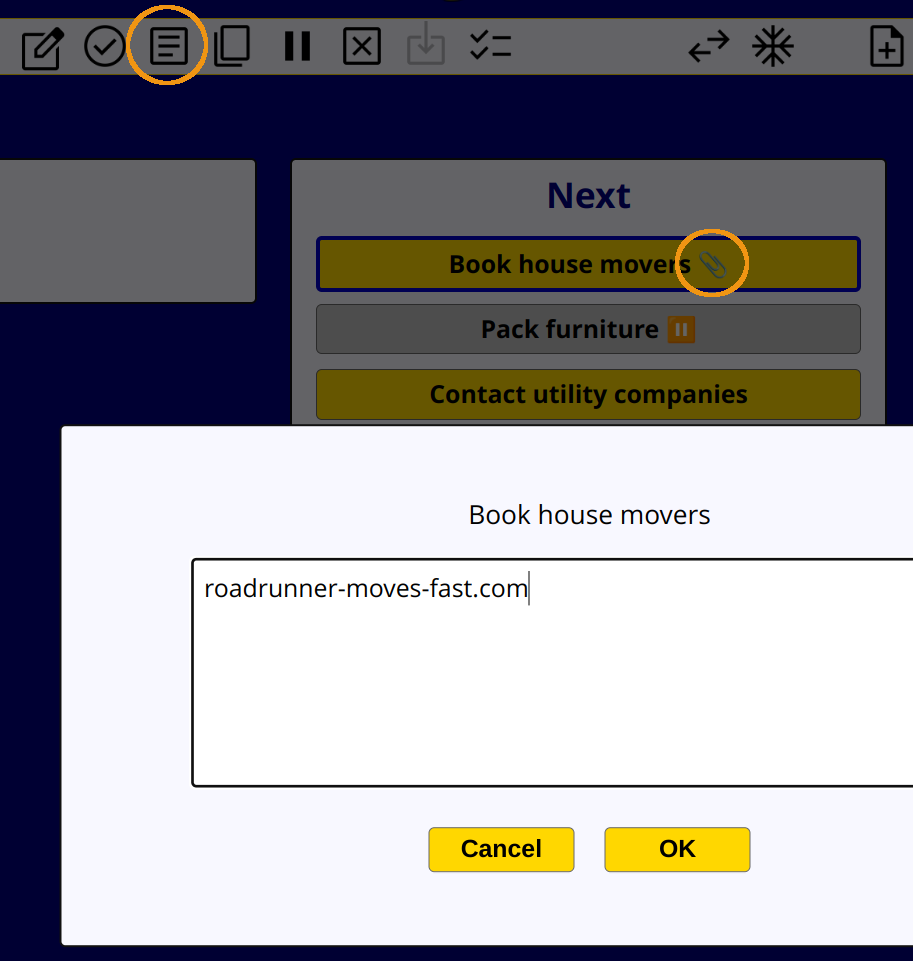
Once you are productive, the next step is to pay attention to the type of items you are completing. Labels help you do so by categorising items. Simply completing a bunch of incidental items may not have much result. Use labels to ensure that you are making progress on your most important goals.
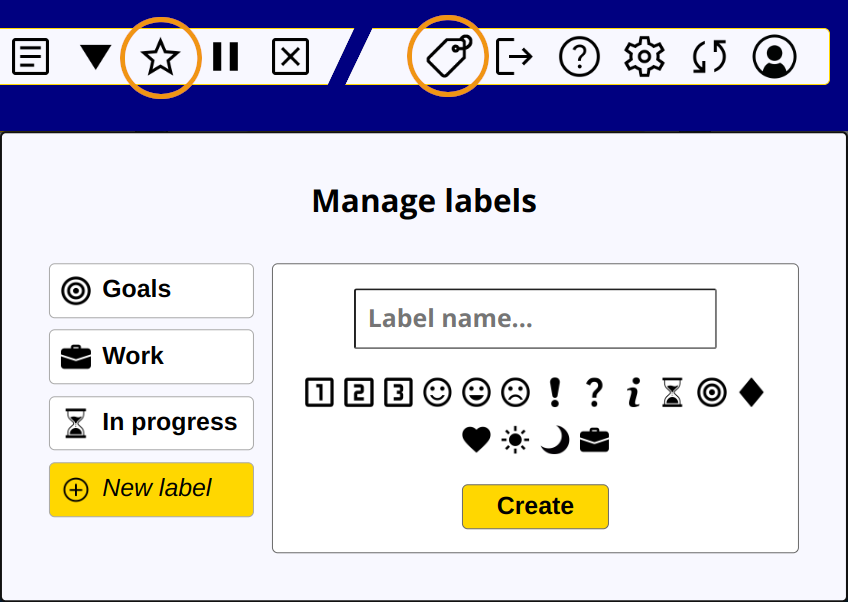
Labels
The "manage labels" button in the toolbar allows you to create labels. A label has a name and a symbol. Once created, you can add labels to list items when you edit them.
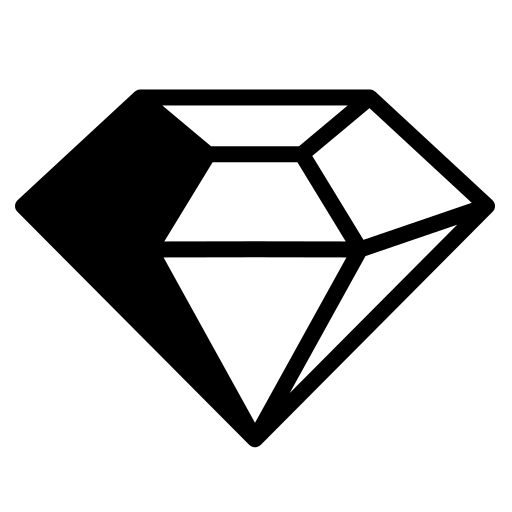 Premium accounts are supplied with additional symbols, which you can use to create labels
for more activities.
Premium accounts are supplied with additional symbols, which you can use to create labels
for more activities.
Stars
For quickly flagging an item for special attention you can also star it. Use the toolbar button or press the * key to add a star. Items may have a label as well as a star.
Items have one of four possible statuses: To do, In progress, Blocked, or Done. The initial state is To do. The status can be changed when editing the item.
In progress items
If you have done some work on a task but not completed it by the time you review your list, you may choose to mark it as "in progress".
If the item will take a very long time to complete, consider breaking it into subtasks instead.
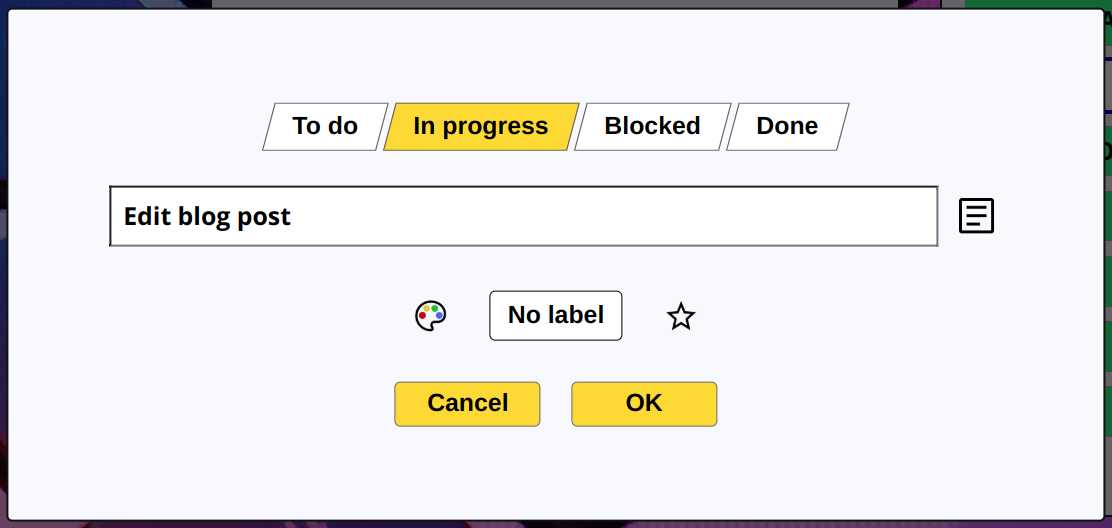
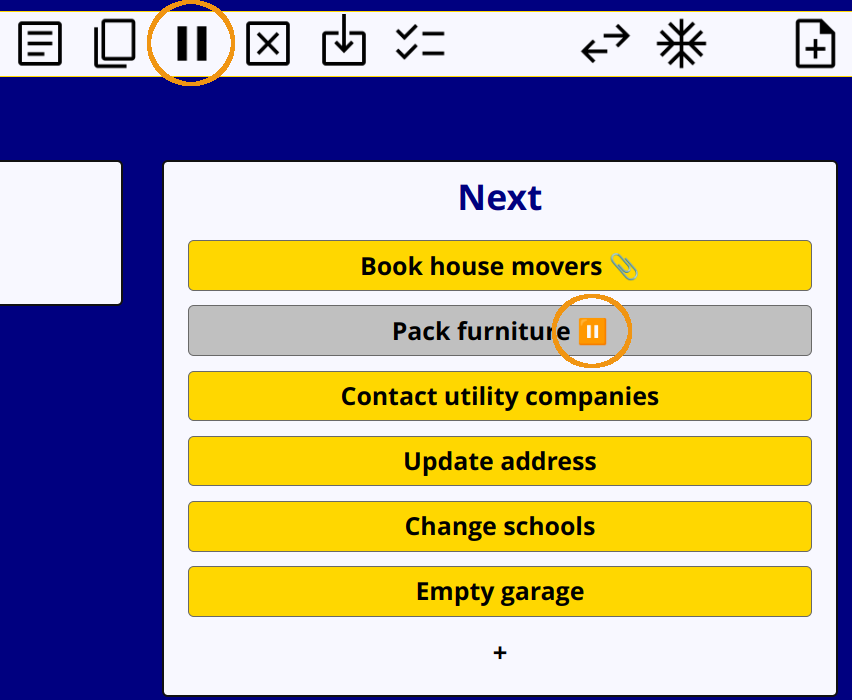
Blocked items
Sometimes it may not be possible to address an item because you are waiting for something else to happen first. You might need a delivery to arrive, or someone to call you back.
When this happens you can click the pause toolbar button (enable it in Settings first) or press the Pause key. The item will appear in grey so that you know it is currently blocked, but don't forget it.
Lists
Your list items can be organised into separate lists for different topics. Each list comes with it's own Now, Next and Later columns.
Lists are useful to group together items which can be done in different contexts, for example at work, when shopping, at the gym or library etc. There is no point being reminded of items which you cannot complete in your current context.
To begin with you have a single list called "Default", but you can rename that and create additional lists. In this example we have three lists:

The contents of the selected list will be shown in the columns below this. Switch to a different list by clicking on it's name, or cycle through them with the Comma and Period keys.
There are five highlighted toolbar buttons on the right, which allow you to create, rearrange (left or right), setup and delete lists respectively.
With the setup list button you can rename the list, and also optionally choose a background image to make the list more recognisable.
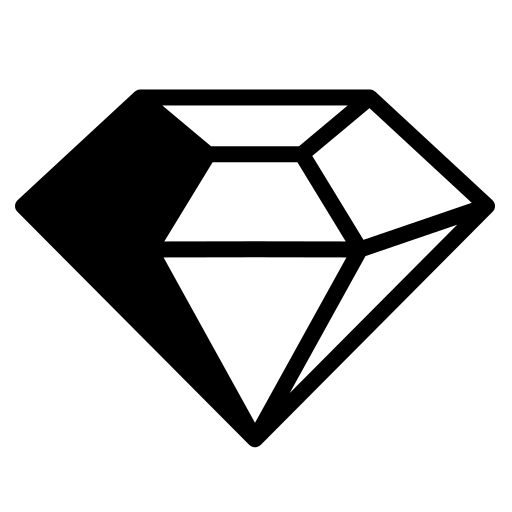 Premium accounts
provide a large library of additional background images.
Premium accounts
provide a large library of additional background images.
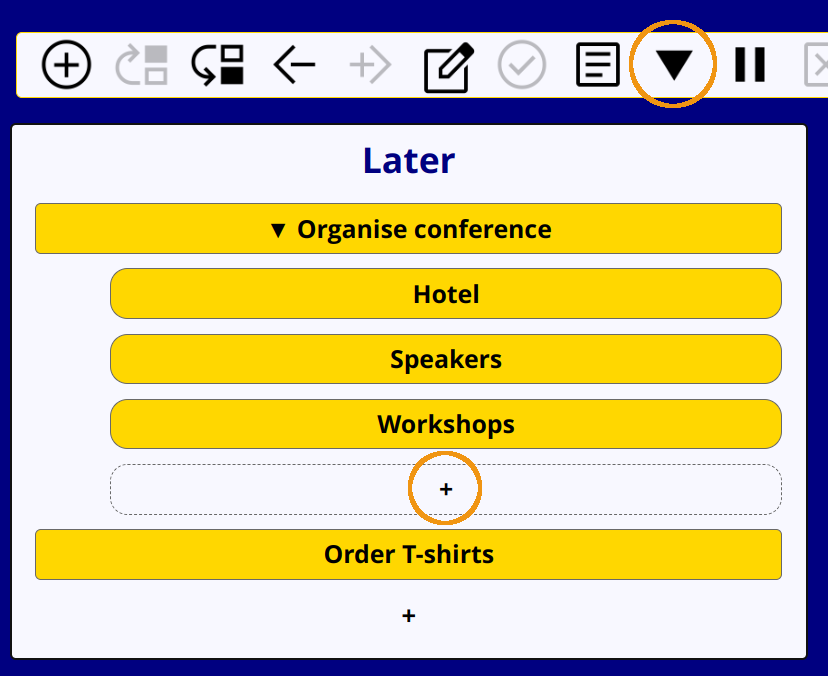
Adding subtasks
Press the subtasks button in the toolbar to convert a task into a supertask. You can then add subtasks to it with the dotted "+" button below, or by moving existing tasks into the group.
Subtasks are displayed indented from normal tasks.
Showing and hiding subtasks
Select the supertask, then press the toolbar button again to hide it's subtasks until you are ready to work on them. Another press of the button will reveal the subtasks. You can also do this with the = key, or by Ctrl-clicking on the supertask.
Supertask status
The status of supertasks is automatically calculated. When at least one of the subtasks is completed, the supertask is shown as in progress.
The supertask is set to done once all subtasks have been completed.
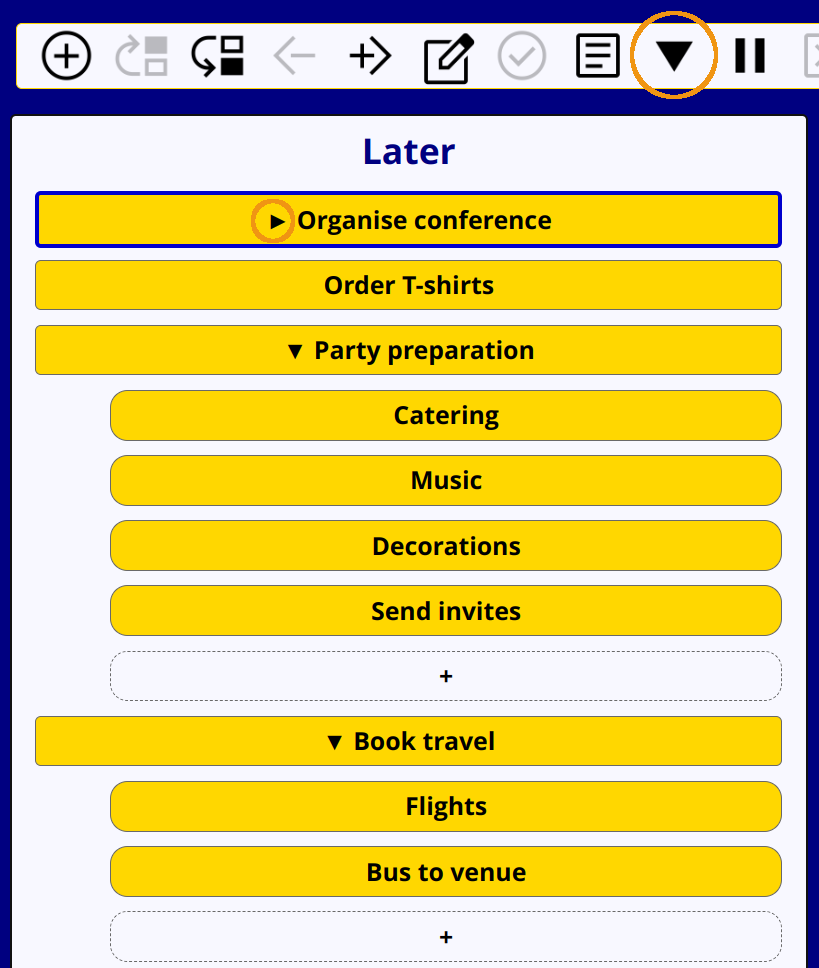
Tip: another way to organise items is to insert an item with empty text. This creates a separator which you can use to divide the items in a column into sections.
Colors
You may select a color for each list item. This can be done when creating a new item or editing an existing item.
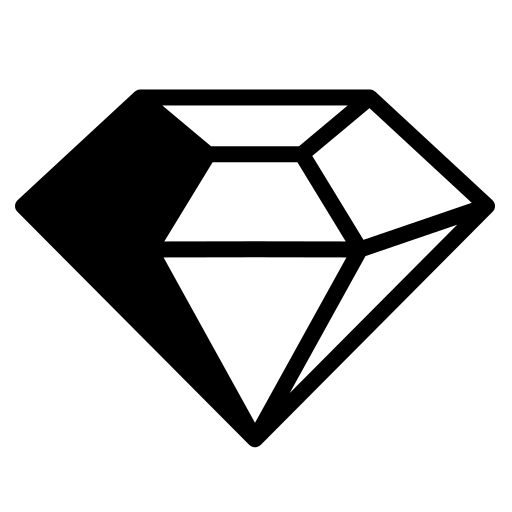 Premium accounts include an extended color palette.
Premium accounts include an extended color palette.
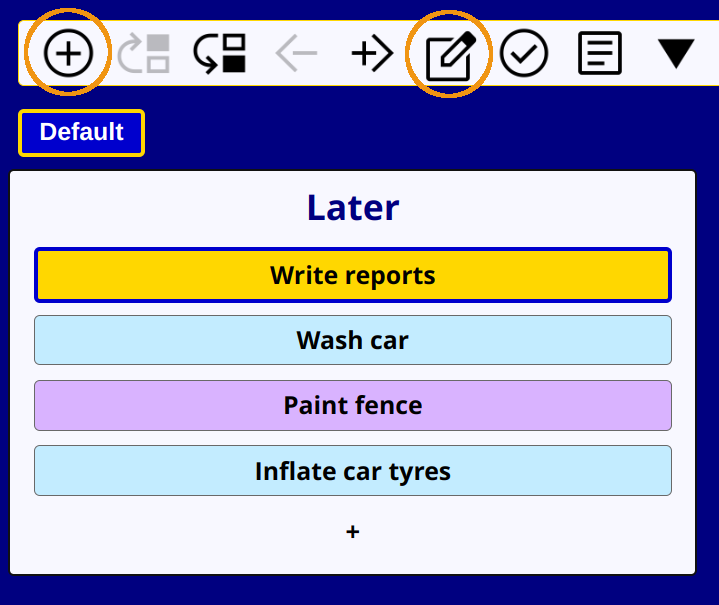
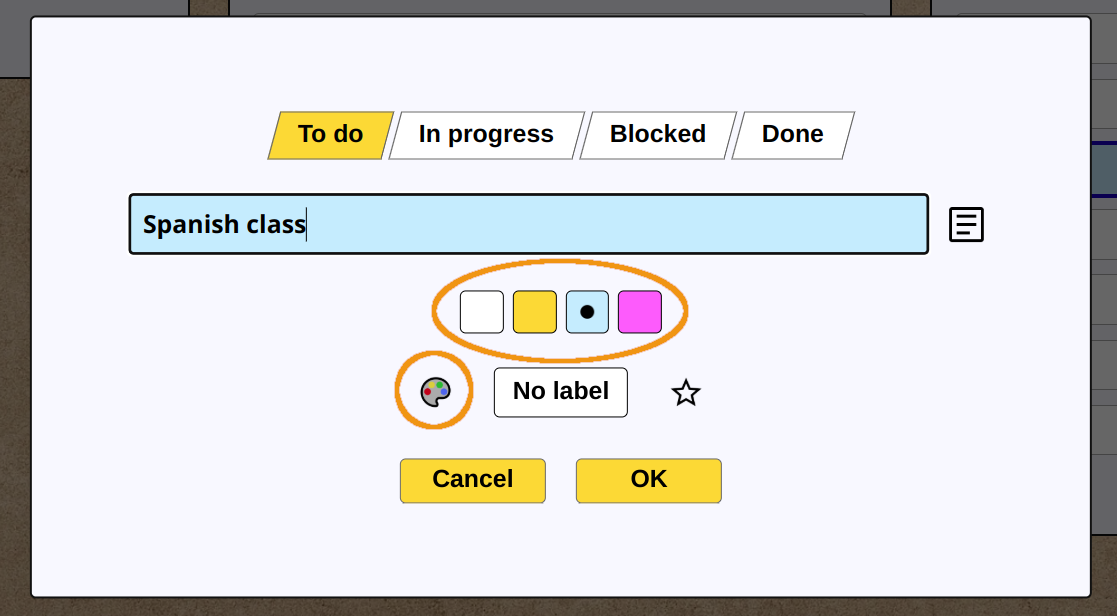
Setting item color
When editing an item, click on the palette symbol to expand the color palette. Then select the color you require.
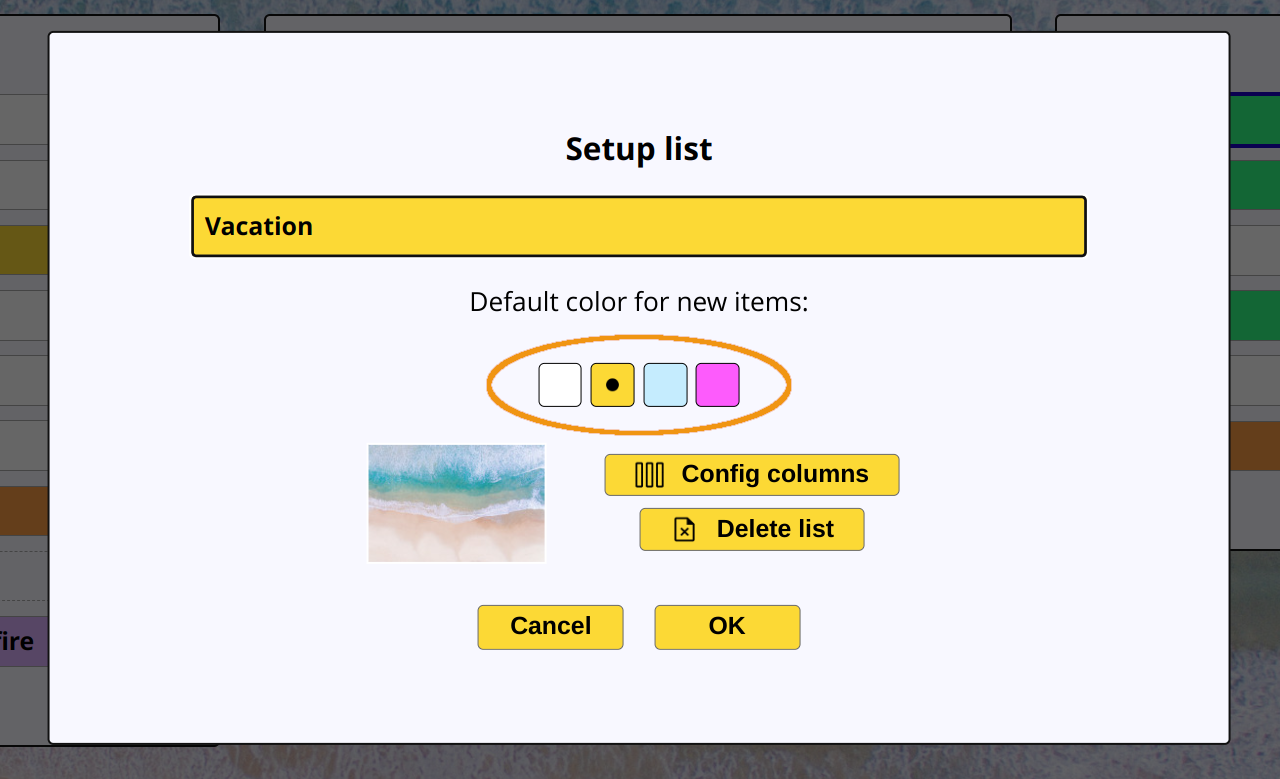
Default color
You can also configure the default color for list items created from a particular list. To do this, click the edit list button in the toolbar. Initially the default for all lists is white.
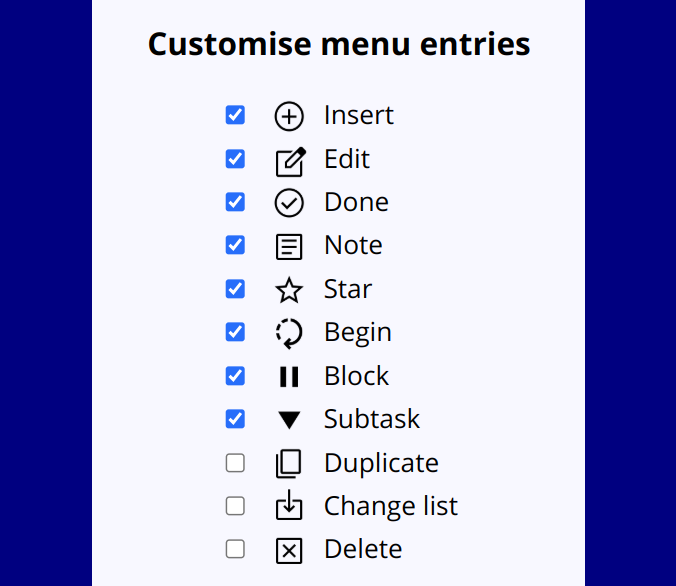
Select features to display
Use Settings to streamline the user interface, so it includes the features you need and hides the rest.
You can select the buttons shown on the toolbar, and also the options in the menu presented when right-clicking on a list item.
Custom column names
Click on any of the column names (Now, Next or Later) to configure it. You can rename the columns as you see fit, and have different column names for different lists.
In this example the Next column has been renamed to Tomorrow.
Variable number of columns
You may also vary the number of columns in a particular list by adding or removing them as required.
The minimum number of columns in a list is 1, and the maximum is 3.
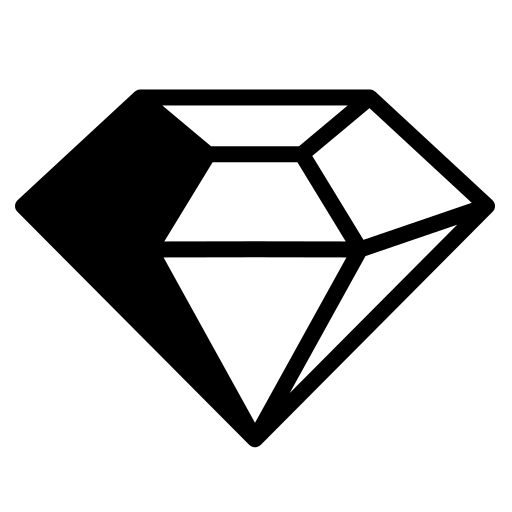 Premium users can increase the number of columns to 6.
Premium users can increase the number of columns to 6.
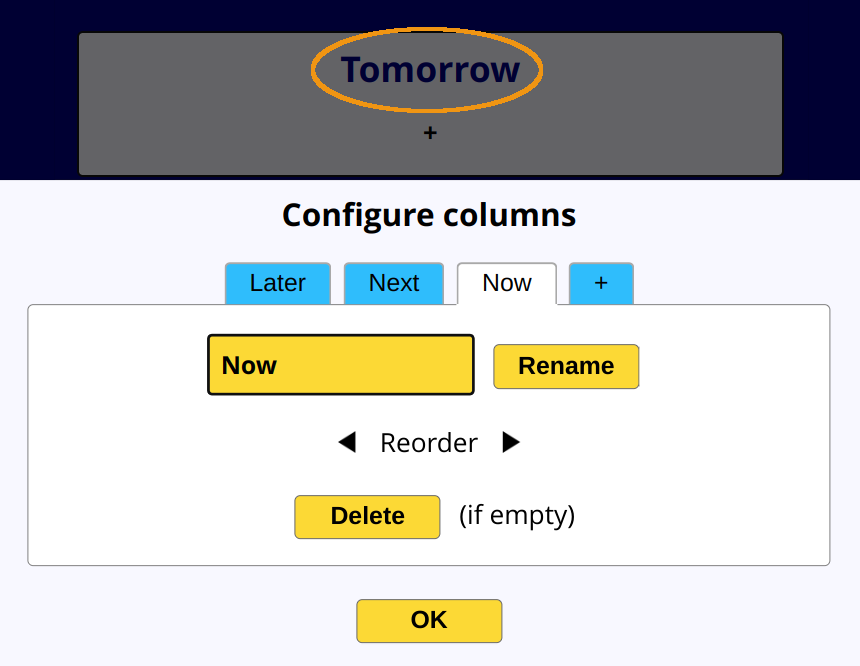
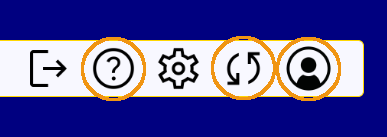
Your list data is stored securely in the cloud. If you make changes on another computer or browser window, press the sync button to refresh the display with the latest information.
You can also access your lists from a mobile device to check your todos or make quick edits on the go. Visit quick-list.org using your phone or tablet's browser. Quicklist displays a more compact interface on mobile devices.
AccountClick on the account button to see your account information, upgrade your account, or change your password.
HelpAccess this information with the help button or by pressing the ? key.
Get in touch! Please send bug reports, feature suggestions or questions to:
info@quick-list.org
Written by David Ingram. Copyright © 2022-2025.
Produced by Simplified Systems Consulting Ltd.
Background images courtesy of the awesome Unsplash. Check them out for your image needs!
Symbols provided by the excellent Flaticon.
QuickList stores your data including name, email address and todo list items in order to provide a todo list service. None of your data is accessible to other users of QuickList or the general public unless you explicitly choose to share it.
QuickList staff may access your data when necessary to improve the service or investigate issues, or in aggregate to provide usage statistics. QuickList does not share any data with third parties.
| Insert | Add new item at current position |
| + | Add new item at end of column |
| Cursor left / right | Navigate between columns |
| Cursor up / down | Navigate items within a column |
| Home / End | Navigate to top/bottom of the column |
| Alt - F | Find item |
| Return | Edit selected item |
| Space | Mark item as done |
| * | Star item |
| / | Label item |
| Alt - I | Mark item as in-progress (partially done) |
| Pause, or Alt - P | Mark item as blocked / resumed |
| Shift - Return, or # | Add or edit a note attached to an item |
| Delete | Delete item (will not be archived) |
| = | Hide / show subtasks |
| Shift - Cursor up / down | Reorder items in a column |
| Shift - Home / End | Move item to top/bottom of the column |
| Shift - Cursor left / right | Move item to adjacent column |
| 1, 2, 3 (and 4, 5, 6 if premium) | Move item to another column |
| Alt - M | Move item to another list |
| Tab | Switch between current and archived items |
| Alt - A | Archive completed items now |
| Alt - E | Import / export (premium feature) |
| Alt - D | Duplicate item |
| Alt - S | Set all done / undone |
| Alt - L | Manage labels |
| , . | Switch to a different list |
| <, > | Rearrange list sequence |
| Ctrl - Insert | Create list |
| Ctrl - Delete | Delete list |
| Ctrl - Return | Rename / setup list |
| Alt - C | Configure column |
| $ | Stats |
| % | Settings |
| ! | Account |
| Alt - R | Refresh to show latest changes |
| Alt - Q | Logout |
| Escape | Abort any operation |
| ? | Show this help |